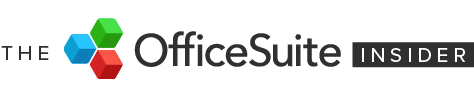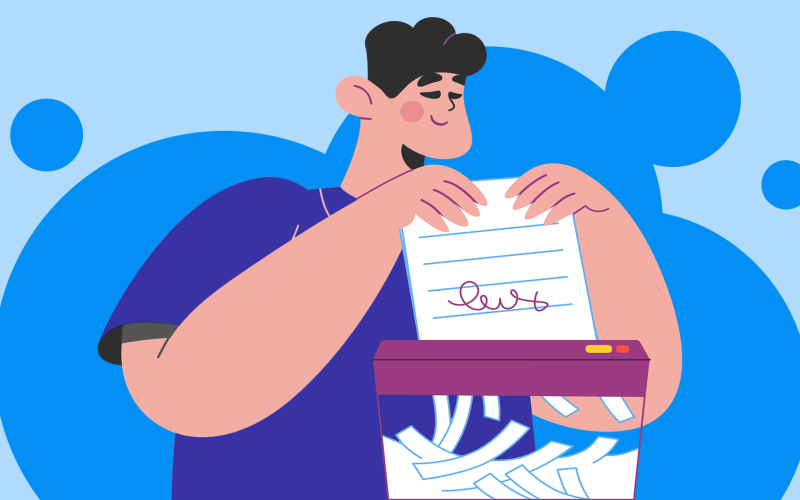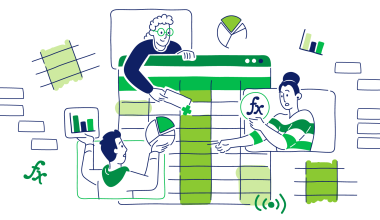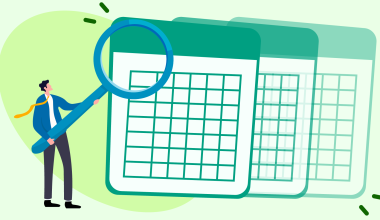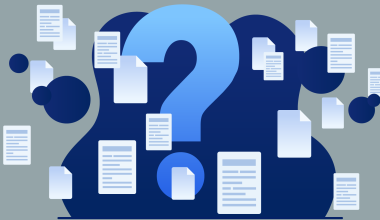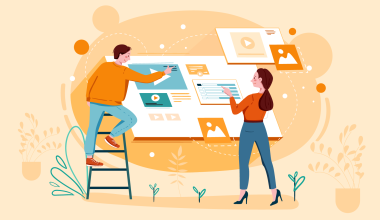Ever been stuck with an annoying blank page in your Word document that just won’t disappear, no matter what you do?
You’re not alone. Deleting pages in Word can be surprisingly tricky, but don’t worry—this guide has you covered.
Contents
Contents
How Do You Delete a Page in Word?
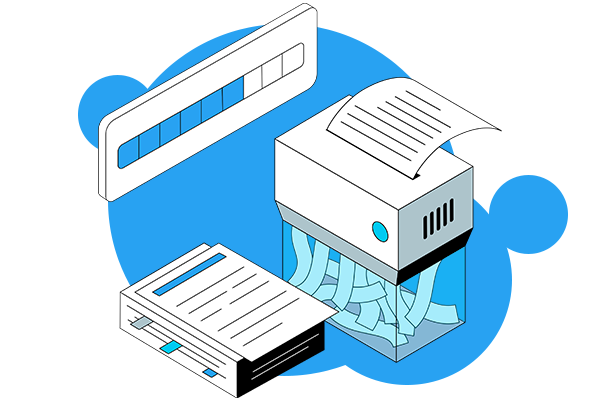
Whether you’re dealing with unwanted pages in the middle of a document or at the end, those stubborn blank pages at the end, or even need to clean up a PDF, we’ve got the best tips and tricks to help you manage your pages like a pro.
Ready to take control of your document? Let’s dive in!
Why Delete a Page in Word?
When managing a Word document, efficiency and clarity are crucial. If your document has a blank page, it can disrupt the flow and appear unprofessional. This is why you will always want to make sure to remove all the blank or outdated pages from your document.
What tends to happen is that sometimes, a section break or page breaks can create an unwanted page in Word, complicating the document layout. For this reason deleting pages in Word can help maintain a clean, polished appearance and ensure your content is cohesive and concise. Word can be a little challenging to navigate, though, so if you write a lot of text you might want to consider an alternative word processor.
Another reason you might need to delete a page is to remove outdated information or to adhere to a specific document length. Microsoft Word offers multiple ways to achieve this, and we will look into them later in the article.
Last but not least, streamlining your Word document by removing unnecessary pages ensures better readability and professionalism. Whether you’re dealing with a blank page at the end or addressing issues with a page right in the middle, understanding how to effectively delete pages in Word is essential for the quality of your text.
The Best Way to Delete a Page in Word
Deleting a page from a Word file can be done in a few different ways depending on where it is positioned in the text and what comes next for the document itself. Let’s look into a few of the most widely spread cases where you would want to delete a page or two.
Deleting Pages in the Middle of a Word Document
If there is a blank page or one with outdated, or irrelevant information you would like to remove, the fastest way to do so is to use a keyboard shortcut.
- Select the page (or paragraphs) you would want to remove from the document. You can do that by simply holding down the mouse button and dragging your cursor or clicking somewhere in the bottom of the page, holding Shift and then pressing PageUp on your keyboard. This automatically select everything from the location you have clicked on up to the end of the page.
- Press Delete or Backspace on your keyboard.
- Once you are left with a blank page you might need to hit the same button (Delete or Backspace) again to remove the empty page. You should be left with your text without the page you did not want.
Using Paragraph Marks
Sometimes Word will automatically insert an end-paragraph to cap off your documents. This may be pushed to a blank page that you cannot remove. If there is a blank page at the end of your document that you cannot delete there might be a hidden paragraph mark on it.
Nevertheless, there is an easy fix for that:
- Show paragraph marks by pressing Ctrl+Shift+8 on Windows and ⌘+8 on Mac.
- When the paragraph marks are shown you can right click on the last one and a small menu will appear.
- Select the font size and change it to 01 (1 will be automatically changed to 10).

- Your blank page should be deleted automatically.
Resort to the “Go To” Dialog Box (only available on Windows)
Using the Dialog Box can be a smart way around stubborn pages in your Word document. Unfortunately it is only available on Windows. To access it you should:
- Click anywhere on the page you want gone. Press Ctrl+G to launch the “Go To” dialog box.
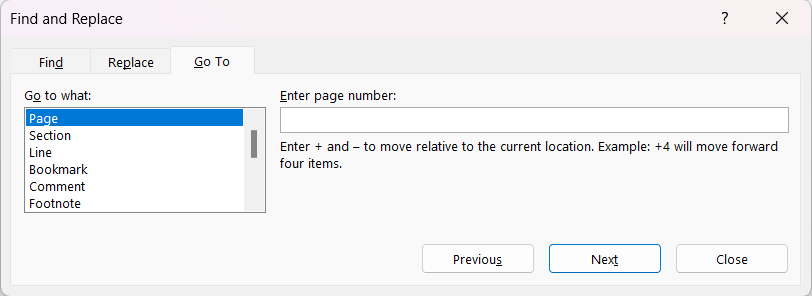
- When the box shows up, type \page in the Enter page number box. Press Enter on your keyboard and close the box.
- Once the dialog box is closed, check if the content on the page you wanted removed is selected.
- Press Delete or Backspace on your keyboard.
Deleting a Blank Page in the End of a Word File
Facing a pesky blank page at the end of your Word document? Many users struggle to delete a page in Word, especially when it’s a stubborn blank page at the end. Whether this extra page appears due to an unnoticed paragraph break, an additional section break, or leftover formatting, eliminating it sounds tougher than it actually is.
Here’s a simple guide: First, press Ctrl + End to navigate to the end of the page. This action lands you on the blank page. Then, press Backspace or Delete key to remove any inadvertent paragraphs or breaks causing the issue. Sometimes, turning on Show/Hide in the toolbar helps you see hidden formatting marks, making it easier to spot the problem. Backspace through these until the blank page vanishes.
Another method is selecting the blank page’s data with your cursor and pressing the Delete key. Voilà! You’ve deleted a page in Word with ease.
What to Do if You Are Unable to Delete Pages in Word?
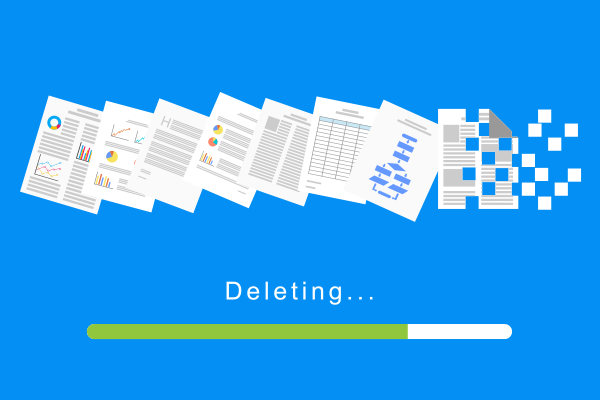
Sometimes what may happen is you have tried everything you could think of and find online and still be unable to delete the page you want gone. There are a few types of section breaks that may create a hard to delete page in Word.
The easiest fix is when you have a blank page at the end of your document is to place your cursor right before the section break and press Delete on your keyboard.
If you can’t see the section breaks, you can try going to the View tab of the Ribbon and switch to Draft mode. This way you will make the section breaks visible.
If you have a blank page in the middle of your document, you should avoid deleting the section break. This may cause formatting issues and ruin your document. This is why if you want the following content to stay with the same formatting, you will have to keep the section break. If that is the case for your document, you can change the section breaks to a Continuous section break.
Here is how to do it:
- Place your cursor right after the section break you want to change.
- Go to the Layout tab on the Ribbon.
- Select the Page Setup dialog launcher.
- On the Layout tab of the Page Setup dialog box, click the Section start drop down and select Continuous.
The blank page should be gone without ruining your formatting.
If you are planning to convert your word file to a PDF at a later stage there may be a more elegant solution.
When you export your file and select Save As. You can select which exact pages you want saved. This is how you can save some time from organizing your document.
How to Remove a Page from a PDF Document?
Let’s say that you are done writing your document and have already saved it as a PDF. Then you realize you do not need a certain paragraph or a page. There are a few things you can try:
Open your Document in your Preferred PDF Editor
Every good PDF editor out there offers an organize and edit feature. When you open your file in one you can make your pages visible as a list on the left of the screen. There you can select the one you don’t want and delete it.
Now, every PDF editor out there will be slightly different. If you are not using one yet, you might want to consider PDF Extra. Here’s how you can remove a page in it:
- Open your document using PDF Extra.
- Click on the arrow on the right.
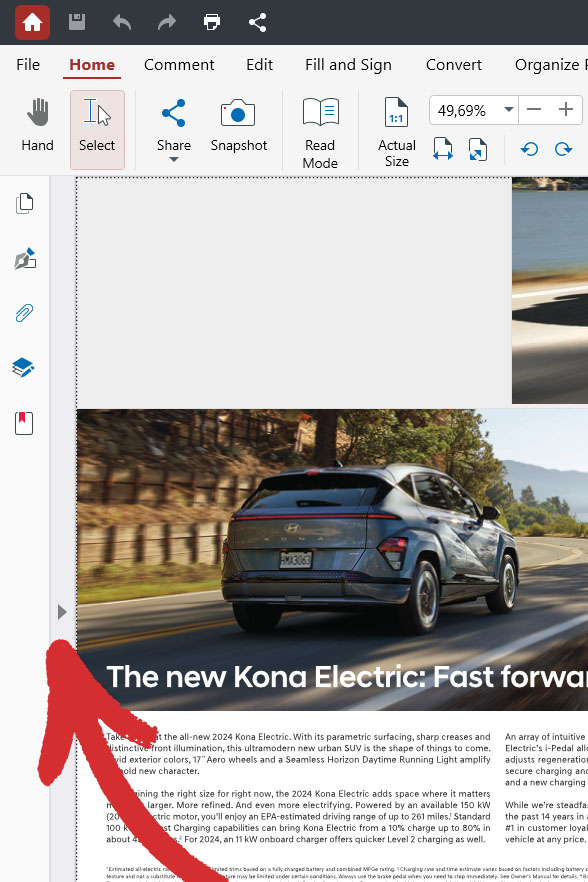
- Navigate to the page you want deleted.
- 1. Press Backspace or Delete on your keyboard.
2. Right click on it and select Delete pages. There you can choose all the pages you want deleted.
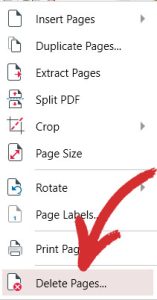
Using a Free Online PDF Editor
Before we start we should say that using an online PDF Editor may be a little risky. You should always keep in mind the good old saying “if a product is free, you are the product”. What this may mean in this case is that you would have no way of knowing what will happen to your data once you are done editing or organizing your PDF file.
Using the Built-In PDF Visualizer (only available on Mac)
If you are working on a Mac you can simply open your PDF file using the built-in visualizer (not the preview). There you can select the page you want to delete and press Backspace on your keyboard.
What to Avoid Doing when Managing Pages in Word?
Now that you know all there is to know about deleting pages and paragraphs in Word, there are a few things you might want to avoid doing.
- Do not hit Enter too many times. When you are done writing a paragraph you might sometimes hit enter a few times too many. This would insert blank space onto your page and might ruin your formatting later on. The easiest way to remove these line breaks is to drag your cursor from the bottom of the blank page onto the previous one and press Delete.
- Do not add a section or page break where it is not needed. If you have your copy of Word set up in a specific way you might add a page break into your document, creating a blank page. You can get rid of it by selecting it from the very bottom and deleting all its invisible contents.
- Avoid adding a table at the end of your document. Word inserts a non-deletable paragraph break after a table. You can only delete it using the dialog box method discovered above.
Frequently Asked Questions
How to Recover a Deleted Page?
If you realize you deleted the wrong page right after you have deleted it, you can simply go for the good old Ctrl+Z.
If you find out what you need is gone at a later stage, though, it might be a little more complicated. What you will want to do here is go back to the last version of your document that still contains the page. This can be done by pressing Ctrl+Z multiple times or by finding an older saved version of your document.
You can do that in one of two ways:
- Version History – Go to File -> Info -> Version History. This will open a pane with a list of previous versions.
- View and restore – Click on a version to open it -> If you want to restore it, click on Restore or Save As to save it as a new file.
Be warned: Any changes you have made to your document after the moment you deleted the page will be lost.
How to Recover a Deleted Word File?
Deleting a file by accident or without realizing it can be any student or office workers’ nightmare. Luckily, though there are a few pieces of software that can help you recover anything. Our preferred one is Recuva, but you can easily find more online.
How Do You Delete Multiple Pages on Word?
There are few different approaches to deleting multiple pages on Word depending on if they are contiguous or not. If you want to delete multiple contiguous pages you can:
- Delete them using a mouse and keyboard:
1.1 Open your Word document
1.2 Place your cursor at the beginning of the first page you want to delete.
1.3 Press Shift+PgDn to go to the end of the page. Do this as many times as you want pages deleted.
1.4 Press Delete or Backspace on your keyboard. - Using the “Go To” Feature:
2.1 Press Ctrl+G (or Cmd+Option+G on Mac) to open the “Go To” box.
2.2 In the “Enter page number box” type \page and press Enter. This will select the current page.
2.3 Press Esc to close the dialog box and then press Delete on your keyboard to remove the selected page.
2.4 Repeat for each page you want to delete.
If you want to delete non-contiguous pages you should:
- Open your Word document.
- Click on the “View” tab and select “Draft” view to see the section breaks.
- Highlight the section break and press Delete. This will remove the section and the content within it.
- Repeat for each section you want to delete.
Final Thoughts
Mastering the art of deleting pages in Word can save you from countless headaches and streamline your document editing process. With the tips and techniques we’ve covered, you can confidently tackle any stubborn pages, whether they’re in the middle of your document or at the very end. Plus, with our insights into handling PDF pages, you’ll be well-equipped for any format. Say goodbye to unwanted pages and hello to a cleaner, more professional-looking document.
But why stop there? Are you tired of Word’s quirks and limitations? Why not explore a fresh alternative?